Cette fonction permet de
décaler l'image vers la droite, vers la gauche ou vers le bas afin
d'ajuster la marge.
Cette fonction est pratique si vous désirez relier les copies
à l'aide d'une ficelle ou d'une relieuse.
Décalage
de l'image vers la droite de façon à pouvoir relier les copies au
niveau du bord gauche
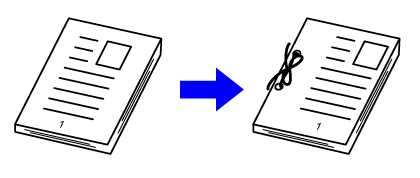
| Sans la fonction décalage de la marge | Avec la fonction décalage de la marge |
|---|---|
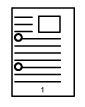 |
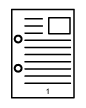 |
|
Les trous de perforations coupent une partie de l'image. |
L'image est déplacée pour permettre un espace suffisant pour les trous afin que l'image ne soit pas coupée. |
Décalage de la marge
Placez le document original.
Placez l'original sur le magasin du chargeur automatique de documents ou sur la vitre d'exposition.Appuyez sur la touche [Autres], puis sur la touche [Décalage marge].
Appuyez sur le sens de décalage de l'image.
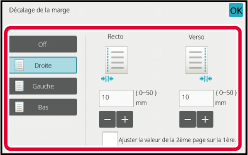
Définit une largeur de décalage de marge.
Appuyez sur l’affichage de la valeur numérique indiquant la zone de décalage de marge sur le recto ou le verso et saisissez la zone en utilisant les touches numériques. ,
,
 s'éteint et vous pouvez régler les côtés
1 et 2 séparément.
s'éteint et vous pouvez régler les côtés
1 et 2 séparément.Appuyez sur la touche [Départ] pour démarrer la copie.
BP-50M26/BP-50M31/BP-50M36/BP-50M45/BP-50M55/BP-50M65/BP-70M31/BP-70M36/BP-70M45/BP-70M55/BP-70M65
Manuel utilisateur
Version 04a / bp70m65_usr_04a_fr