Cette fonction vous permet
d'enregistrer un original en mode copie, ou mode envoi d'image comme
un fichier image, dans le dossier de fichiers temporaires de la
machine.
Vous pourrez récupérer ultérieurement le fichier image enregistré
en mode fichier temporaire, ce qui vous permettre de copier le document
ou de le transmettre en mode d'envoi image sans devoir localiser
l'original.
En guise d'exemple, la procédure d'utilisation de la fonction
"Fichier temporaire" en mode copie est présentée ci-dessous.
- Fichier temporaire peut être utilisé
en mode normal.
- Lorsqu'un fichier est enregistré à l'aide
de l'option Fichier temp., le nom d'utilisateur et le nom de fichier
suivants sont automatiquement attribués au fichier.
Nom d'utilisateur :
Utilisateur inconnu
Nom de
fichier : Mode_Mois-Jour-Année_Heure-Minute-Seconde
(exemple :
Copy_10102022_112030)
Emplacement
d'enregistrement : Dossier des fichiers temporaires
Lorsque
l'authentification de l'utilisateur est activée, le nom d'utilisateur
utilisé lors de l'authentification est automatiquement sélectionné.
Seuls
le nom du fichier et l'emplacement d'un fichier enregistré dans
le dossier de fichiers temporaires peuvent être modifiés.
- Vous pouvez modifier le nom du fichier
d'envoi sur le scanner ou renvoyer la transmission par les réglages
système.
Pour
supprimer tous les fichiers dans le dossier des fichiers temporaires,
à l'exception des fichiers protégés :
Dans "Réglages (administrateur)", sélectionnez [Réglages système]
→ [Réglages de l'archivage de documents] → [Réglage des conditions] → [Effacer tous
les fichiers temporaires]. Configurez tous les
réglages de façon à ce que tous les fichiers soient supprimés lorsque
vous mettrez la machine en marche.
Placez le document original.
Placez l'original sur le magasin du chargeur automatique
de documents ou sur la vitre d'exposition.
SÉLECTION D'UNE PROCÉDURE POUR PLACER L'ORIGINAL SELON SON TYPE
ET SON ÉTATPassez en mode normal et appuyez sur [Fichier temp.] du
panneau de commande pour que
 soit sélectionné.
soit sélectionné.
Si un message relatif à l'enregistrement d'informations
confidentielles s'affiche, appuyez sur la touche [OK].
Démarrez une copie ou un envoi d'image.
Lorsque vous exécuterez la fonction, les données d'image
de l'original seront enregistrées dans le dossier des fichiers temporaires.
Pour éviter un enregistrement accidentel du fichier,
le message "Les données numérisées sont enregistrées dans le dossier
des fichiers temporaires" s'affichera pendant 6 secondes (réglage
par défaut) lorsque vous appuierez sur la touche [Départ].
Pour modifier la durée d'affichage du message, dans "Réglages
(administrateur)" → [Réglages système] → [Réglages communs] → [Réglages de fonctionnement]
→
[Réglage des conditions] → [Réglage durée des messages].
Pour
annuler Fichier temp.:Appuyez sur [Fichier temp.] pour activer

.
Si vous appuyez sur la touche [Fichier]
de la fonction d'archivage de documents pendant l'impression ou
la transmission d'un original dans chaque mode, cela vous permettra
d'enregistrer simultanément l'original dans le dossier principal
ou dans un dossier personnalisé pendant l'impression ou la transmission.
Vous pourrez récupérer ultérieurement le fichier enregistré, ce
qui vous permettra de recopier ou de renvoyer l'original sans devoir
le localiser.
En guise d'exemple, la procédure d'utilisation de la fonction
"Fichier" en mode copie est présentée ci-dessous.
- Fichier peut être utilisé en mode
normal.
- Lorsqu'un
fichier est enregistré via "Fichier" sans y ajouter d'informations,
le nom d'utilisateur et le nom de fichier suivants sont automatiquement
attribués au fichier.
Nom d'utilisateur :
Utilisateur inconnu
Nom de
fichier : Mode_Mois-Jour-Année_Heure-Minute-Seconde
(exemple :
Copy_10102022_112030)
Emplacement d'enregistrement : Dossier
principal
- Vous pouvez modifier le nom du fichier
d'envoi sur le scanner ou renvoyer la transmission par les réglages
système.
Informations sur le fichier
Vous trouverez ci-dessous la procédure de réglage des
détails.
Définir une propriété, un nom d'utilisateur, un nom de fichier,
et un dossier simplifie la gestion et la recherche d'un fichier.
De plus, si vous sélectionnez [Confidentiel] pour la Propriété et
définissez un mot de passe, personne d'autre ne pourra accéder au
fichier sans autorisation.
Modification des propriétés
L'option Protéger peut être sélectionnée pour les fichiers
sauvegardés à l'aide de la fonction archivage de documents. Cette
fonction permet d'empêcher qu'un fichier ne soit déplacé, ou qu'il
ne soit effacé automatiquement ou manuellement.
Trois propriétés sont disponibles pour les fichiers enregistrés
: "Partage", "Protéger" et "Confidentiel". Les fichiers sauvegardés
avec la propriété "Partage" ne sont pas protégés. Les fichiers
sauvegardés avec la propriété "Protéger" ou "Confidentiel" sont
protégés.
Les fichiers sauvegardés dans le dossier des fichiers temporaires
ont tous l'attribut "Partage". Si vous sauvegardez un fichier
dans le dossier principal ou dans un dossier personnalisé, vous
pourrez sélectionner "Partage", "Protéger" ou "Confidentiel".
| Partage |
Vous pouvez transformer un fichier "Partage"
en fichier "Protéger" ou "Confidentiel" à l'aide de la fonction "Changement de propriété"
des réglages des travaux.
|
| Protéger |
"Protéger" n'exige pas la définition d'un mot
de passe, mais empêche qu'un fichier soit déplacé, supprimé, ou
édité. Un mot de passe ne peut pas être défini.
|
| Confidentiel |
Pour protéger un fichier "Confidentiel", un mot
de passe est défini. (Vous devez saisir le mot de passe pour récupérer
le fichier.) Lorsqu'un fichier est enregistré au format PDF chiffré,
la propriété du fichier est définie automatiquement sur "Confidentiel".
|
Restrictions
du changement de la propriété
- Vous
pouvez modifier un fichier configuré sur "Partage" en un fichier
"Protéger" ou "Confidentiel" si nécessaire. Cependant, un fichier
"Partage" enregistré dans le dossier des fichiers temporaires
ne peut être changé qu'en "Protéger".
- Vous pouvez
modifier un fichier configuré sur "Protéger" en un fichier "Partage"
ou "Confidentiel" si nécessaire. Cependant, un fichier "Protéger"
enregistré dans le dossier des fichiers temporaires ne peut être
changé qu'en "Partage".
- Un fichier
enregistré dans le dossier des fichiers temporaires ne peut pas
être changé en "Confidentiel". Si le fichier est déplacé vers le dossier
principal ou un dossier personnalisé, la propriété peut être changée
en "Confidentiel".
- Deux propriétés
différentes ne peuvent être sélectionnées pour un même fichier.
Sélectionnez [Propriétés] dans l'écran Informations
sur le fichier.
Lorsque vous avez sélectionnez [Confidentiel], saisissez
un mot de passe (4 à 32 caractères).
Chaque fois que vous saisirez un chiffre, "

" s'affichera.
Désignation d'un nom d'utilisateur
Appuyez sur la zone de texte [Nom d'utilisateur].
Lorsque l'authentification de l'utilisateur est activée,
le nom d'utilisateur utilisé lors de l'authentification est automatiquement
sélectionné. Dans ce cas, cette étape n'est pas nécessaire.
Le nom d'utilisateur doit d'abord être enregistré
en sélectionnant [Contrôle de l'utilisateur] dans "Réglages (administrateur)" →
[Réglages utilisateur] → [Liste des utilisateurs].
Appuyez sur la touche du nom d'utilisateur.
Autrement, vous pouvez sélectionner un nom d'utilisateur
en appuyant sur la touche [Appel avec le numéro d'enregistrement], puis saisir le
numéro de
l'utilisateur.
Le numéro d'utilisateur doit d'abord être défini en sélectionnant
[Contrôle de l'utilisateur] dans "Réglages (administrateur)" → [Réglages utilisateur]
→ [Liste des utilisateurs].
Appuyez sur
 .
.
Le système reviendra sur l'écran de l'étape 1 pour afficher
le nom d'utilisateur sélectionné.
Attribution d'un nom de fichier
Un nom de fichier peut être attribué au fichier.
Appuyez sur la zone de texte [Nom de fichier], puis saisissez
le nom du fichier.
Saisissez un nom de fichier jusqu'à 30 caractères au
maximum.
Nom
de fichier
- Si
vous précisez un nom de fichier qui existe déjà, un tilde et un
nom de série seront ajoutés après le nom du fichier, puis ce fichier
sera enregistré comme un fichier différent. Le nom du fichier n'est
pas sensible à la casse.
Par exemple,
si le fichier "test.txt" existe déjà, et si vous saisissez le fichier
comme "TEST.TXT", le fichier sera enregistré sous "TEST.TXT~1".
- Si la
longueur du nom de fichier excède la limite, les caractères supplémentaires
seront ignorés et un numéro de série sera ajouté à la fin du nom
du fichier.
Désignation d'un dossier
Précisez le dossier pour l'enregistrement du fichier.
Appuyez sur la zone de texte [Enreg. Sous].
Si un nom d'utilisateur avec un réglage "Mon dossier"
est sélectionné, "Mon dossier" de cet utilisateur sera automatiquement
sélectionné.
Appuyez sur la touche du dossier dans lequel vous voulez
enregistrer le fichier, puis appuyez sur
 .
.
Si un mot de passe a été attribué au dossier, l'écran
de saisie du mot de passe apparaît. Saisissez le mot de passe (nombre
à 5 à 8 chiffres) avec les touches numériques, puis appuyez sur

.
Création d'un PDF pour recherche sur PC
Cochez la case [Créer un PDF pour recherche sur PC] pour
 , et un PDF public pour recherche sur
PC sera créé lors de l'enregistrement du fichier.
, et un PDF public pour recherche sur
PC sera créé lors de l'enregistrement du fichier.
Réglage par défaut du format PDF pour la recherche sur PC
Vous pouvez définir le format de fichier initial du
PDF public pour le téléchargement qui est créé lors de l'exécution
de chaque travail.
Dans "Réglages (administrateur)", sélectionnez [Réglages système]
→ [Réglages de l'archivage de documents] → [Réglages communs] → [Réglage par défaut
du format PDF pour la recherche sur PC].
N/B : Mode de compression
Néant, MH (G3), MMR (G4)
Couleur/Niveaux de gris : Taux de compression
Faible, Moyen, Fort
Définition du niveau de PDF crypté lors de l'envoi de
fichiers confidentiels
Les paramètres définis dans "Réglages (administrateur)",
[Réglages système] → [Réglages envoi d'image] → [Réglages de numérisation]
→ [Réglage des conditions] → [Niveau de cryptage du PDF] seront
appliqués.
 soit sélectionné.
soit sélectionné.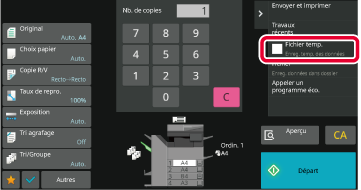
 .
.