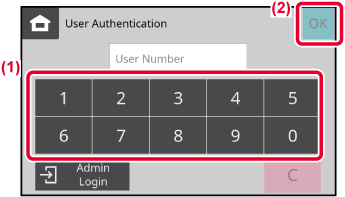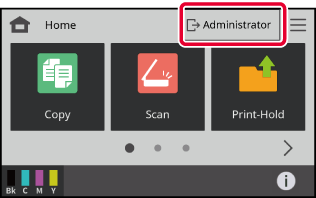USER AUTHENTICATION
User authentication restricts the use of the machine
to users that have been registered. The functions that each user
is allowed to use can be specified, allowing the machine to be customized
to meet the needs of your workplace.
When the administrator of the machine has enabled user authentication,
each user must log in to use the machine. There are different types
of user authentication, and each type has a different login method.
For more information, see the explanations of the login methods.
AUTHENTICATION BY USER NUMBER
AUTHENTICATION BY LOGIN NAME/PASSWORD
For the settings that are required for user authentication,
refer to USER CONTROL.
AUTHENTICATION BY USER NUMBER
The following procedure
is used to log in using a user number received from the administrator
of the machine.
When starting the machine, the login screen appears.
When controlled by user number
- If "A Warning when Login Fails" is enabled in the
system settings, the operation panel will be locked for five minutes
if an incorrect user number is entered three times in a row.
- Contact the machine administrator to check
the user number assigned for you.
Enter your user number (5 to 8 digits) using the numeric
keys.
Each entered digit will be displayed as "

".
Tap the [OK] key.
If the entered user number is authenticated, the number
of remaining pages that the user can copy is displayed.
When a limitation is set for the number of pages that
a user can use, the use count for the user that has logged in is displayed.
- To
limit the number of pages that a user can use:
In the
Web page, select [User Control] → [Access Control Settings] → [Pages
Limit Group].
- To hide
the number of pages that can be used after login:
In the
Web page, disable [System Settings] → [Authentication Settings]
→ [Default Settings] → [Display Usage Status after Login].
- To change
the message display time:
From the
operation panel, select [System Settings] → [Common Settings] →
[Operation Settings] → [Message Time Setting].
When the user number is an 8-digit number, this
step is not necessary. Login takes place automatically after the
user number is entered.
When you have finished using the machine and are ready
to log out, tap [Logout].
AUTHENTICATION BY LOGIN NAME/PASSWORD
This method enables users to log in using
a login name and password received from the administrator of the
machine or the administrator of the LDAP server.
When starting the machine, the login screen appears.
When
controlled by login name and password
- To
set [A Warning when Login Fails]:
In the
Web page, select [System Settings] → [Authentication Settings] →
[A Warning when Login Fails].
- To store
a user name:
In the
Web page, select [User Control] → [User Settings] → [User List].
Also register
detailed information such as the login name, user number, and password.
Ask the administrator of the machine for the information that you
need to use the machine.
Enter the login name.
Entering using the soft keyboardIf user name registration has not been performed in setting mode,
a user only using LDAP authentication should tap the [Login Name]
text box and enter the login name using the soft keyboard.
Selecting from a list Tap the [Select from List] key and select a user name from the
User List screen.
Enter the password.
Enter the from the soft keyboard.
Each entered character will be displayed as "

". After entering, tap the [OK]
key.
To
have the user name and password registered:
In the Web page, select [User Control] → [User Settings]
→ [User List].
Tap the [OK] key.
If the entered login name and password are authenticated, the
number of remaining pages that the user can copy is displayed.
When a limitation is set for the number of pages
that a user can use, the use count for the user that has logged
in is displayed.
- To
limit the number of pages that a user can use:
In the Web page, select [User Control]
→ [Access Control Settings] → [Pages Limit Group].
- To hide
the number of pages that can be used after login:
In the web page, disable [System Settings]
→ [Authentication Settings] → [Default Settings] → [Display Usage
Status after Login].
- To change
the message display time:
From the operation panel, select [System
Settings] → [Common Settings] → [Operation Settings] → [Message
Time Setting].
When you have finished using the machine and are ready
to log out, tap [Logout].
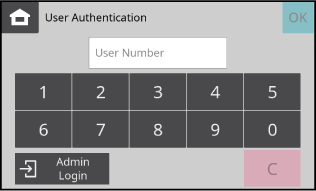
 ".
".