You can specify and print a file in a network folder
from the touch panel of the machine.
Even if the network folder is not registered, you can access
the network folder by directly entering or referring to the path to
the folder in the workgroup.
Tap the [File retrieve] key.
Tap the [Select File from Network Folder to Print] key on the action panel.
Tap the [Open Registered Network Folder.] key on the action panel and tap the network folder that you wish to access.
If a screen appears prompting you to enter a user name and password, check with your server administrator and enter the appropriate user name and password.Tap the key of the file that you wish to print, and tap the [Choose Print Settings] key on the action panel.
 icon appears to the left of keys of files
that can be printed.
icon appears to the left of keys of files
that can be printed. icon is displayed to the left of keys
of folders in the network folder. To display a folder or a file
in a folder, tap this key.
icon is displayed to the left of keys
of folders in the network folder. To display a folder or a file
in a folder, tap this key. to move up one folder level.
to move up one folder level. .
. to switch to thumbnails.
to switch to thumbnails.Select the print conditions.
Tap the [Start] key.
Printing begins after the selected file is transferred.Tap [Direct Input of Folder Path] in step 3 of “ Printing a file in the network folder you have configured in the machine's settings".
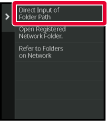
Enter the path to the folder, user name and password.
Access the network folder.Tap the key of the workgroup that you wish to access in step 3 of “Printing a file in the network folder you have configured in the machine's settings".
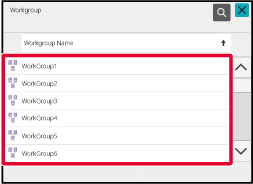
Tap the key of the server or computer that you wish to access.
If a screen appears prompting you to enter a user name and password, check with your server administrator and enter the appropriate user name and password.Tap the key of the network folder that you wish to access.
Access the network folder. icon and enter a keyword to search for
a workgroup, server, or network folder. To enter text, see "
STORING ADDRESSES THROUGH DIRECT ENTRY".
icon and enter a keyword to search for
a workgroup, server, or network folder. To enter text, see "
STORING ADDRESSES THROUGH DIRECT ENTRY". to move up one folder level.
to move up one folder level. .
.BP-50C26/BP-50C31/BP-50C36/BP-50C45/BP-50C55/BP-50C65/BP-70C31/BP-70C36/BP-70C45/BP-70C55/BP-70C65
User's Manual
Version 05a / bp70c65_usr_05a_us