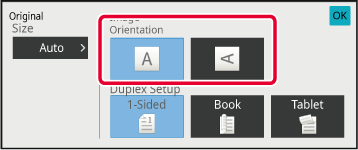This section explains how to enter a destination from
the initial screen of easy mode.
EASY MODE
AUTOMATICALLY SCANNING BOTH SIDES OF AN ORIGINAL (2-Sided Original)
The automatic document feeder
will automatically scan both sides of the document.
For example, a 2-sided original can be scanned, and its front
and back sides can be sent as 2 pages.
- 2-sided scanning is not possible
when direct transmission or speaker transmission is performed.
- On the BP-50C26/BP-50C31/BP-50C36/BP-50C45,
duplex scanning is not possible when originals of mixed width are scanned.
- You cannot use 2-sided scanning when the
original size is set to Long Size.
- 2-sided scanning is not possible when "Settings
(administrator)" - [System Settings] → [Common Settings] → [Device Control]
→ [Condition Settings] or [Enable/Disable Settings] → [Disabling of Document Feeder
is
enabled.
2-sided scanning automatically turns off after
transmission has ended.
Tap the [Original] key, and tap the [Book] key
or [Tablet] key.
See the figure on the left to check the binding edge
of the original and select the key to be tapped.
- Book
- Tablet
In normal mode, tap the [2-Sided Booklet] key or [2-Sided Tablet]
key.
Tap the [Image Orientation] key with the same orientation as
the placed original.
If this setting is not correct, a suitable image may
not be transmitted.
After the settings are completed, tap

.
To
cancel 2-sided scanning:
Tap the [1-Sided] key.
In normal mode, tap the [2-Sided Booklet] key or the [2-Sided Tablet] key
that has been forcibly displayed and cancel the display.
AUTO DETECTION
When the original is placed, its size is
automatically detected.
In normal mode, the size of the placed original is shown as
the "Scan Size" and the transmission size is shown as the "Send Size"
in the initial screen.
In the above screen, the scan size (the placed original)
is 8-1/2" x 11" (A4) and the send size is auto. For example, if
the scan size is 8-1/2" x 11" (A4) and the send size is 5-1/2" x
8-1/2" (B5), the image will be reduced before transmission.
SPECIFYING THE ORIGINAL SCAN SIZE IN PAPER SIZE
When the original size is not standard (inch
size or non-standard size) or is not detected correctly, manually
specify the original size.
When [Long Size] is selected, the 2-sided scanning
setting and send size cannot be changed.
The image is sent in Mono2 only.
In Easy
mode
Tap the [Original] key.
Tap the [Auto] key.
Tap a key of the desired original size.
After the settings are completed, tap

If you are sending a long original, perform the
setting in normal mode.
In Normal
mode
Tap the [Detail] key to change to normal mode.
EASY MODETap the [Original] key.
Tap the [Scan Size] key.
Tap the appropriate original size key.
After the settings are completed, tap

.
If you are sending a long original, tap the [Long Size]
key.
Use the automatic document feeder to scan a long original.
The maximum width that can be scanned is 1,000 mm (39-3/8") (the
maximum height is 297 mm (11-5/8")).
TRANSMITTABLE ORIGINAL SIZES
SPECIFYING THE ORIGINAL SCAN SIZE USING NUMERIC VALUES
When scanning a non-standard size original
such as a postcard, specify the original size by numeric values
after placing the original. The width can be from 1" to 17" (25
mm to 432 mm), and the height can be from 1" to 11-5/8" (25 mm to
297 mm).
When the scan size is specified by numeric values,
the send size cannot be specified.
In Easy
mode
Tap the [Original] key.
Tap the [Auto] key.
Tap the [Direct Entry] key.
Specify the original size.
Tap
the areas displaying width and height sizes respectively, and enter
the sizes using the numeric keys.
- It is
convenient to use (
 ) to finely adjust the entered size.
) to finely adjust the entered size.
Tap twice.
On the base screen, check that the specified size is
displayed on the [Original] key.
To
cancel the specified size settings:
Tap the [Auto] key.
In Normal
mode
Tap the [Detail] key to change to normal mode.
EASY MODETap the [Original] key.
Tap the [Scan Size] key.
Tap the [Direct Entry] key, and enter the scan size.
Tap the areas displaying
width and height sizes respectively, and enter the sizes using the
numeric keys.
It is convenient to use
 to finely adjust the entered size.
to finely adjust the entered size.
Tap the [Execute] key.
After the settings are completed, tap

twice.
On the base screen, check that the specified size is
displayed on the [Original] key.
To
cancel the specified size settings:
Tap the [Auto] key.
STORING FREQUENTLY USED ORIGINAL SIZES
Store the frequently used non-standard original
sizes. This section explains how to store, retrieve, change, and
delete non-standard original sizes.
- The stored original size will be
retained even if the main power is turned off.
- A total of up to 12 non-standard original
sizes can be registered for copying, fax, and image sending.
- The added original sizes will also appear
in other modes.
Storing original sizes (Modify/Delete)
Tap the [Detail] key to change to normal mode.
EASY MODETap the [Original] key.
Tap the [Scan Size] key and tap the [Custom Size] tab.
Tap [Store/Delete] key.
Tap a key (
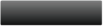 ) for storing a custom original size.
) for storing a custom original size.
Tap a key that does not show a size.
To modify or delete a previously stored
key:Tap the key that you want to modify or
delete. The following screen will appear.
- To modify the key, tap the [Modify]
key and go to the next step.
- To delete the key, tap the [Delete]
key. Make sure that the original size has been cleared and tap the
 key.
key.
Specify the original size.
Tap the areas displaying width and height sizes respectively, and
enter the sizes using the numeric keys.
It is convenient to use

to finely adjust the entered size.
Tap the [Execute] key.
Tap the

key, and check that the key of the size
stored on the Scan Size screen is added properly. After you have checked
it, tap

.
To
cancel the operation:
Tap the [CA] key.
Retrieving
a stored original size
In
Easy mode
Tap the [Original] key.
Tap the [Auto] key.
Tap the [Custom Size] key.
Tap the key of the original size that you wish to retrieve.
Tap

twice.
On the base screen, check that the specified size is displayed
on the [Original] key.
To
cancel the operation
Tap the [CA] key.
In Normal
mode
Tap the [Detail] key to change to normal mode.
EASY MODETap the [Original] key.
Tap the [Scan Size] key and tap the [Custom Size] tab.
Tap the key of the original size that you wish to retrieve.
After selecting the key of the original size, tap the

key.
Check that the specified size is displayed on the scan size screen.
To
cancel the operation
Tap the [CA] key.
SPECIFYING THE SEND SIZE OF THE IMAGE
Tap this key to specify the send size as
a paper size. If the specified send size is larger than the scan
size, the image will be enlarged. If the specified send size is
smaller than the scan size, the image will be reduced.
The send size cannot be specified when [Long Size]
is selected for the scan size, or when the scan size is specified
by numeric values.
Tap the [Detail] key to change to normal mode.
EASY MODETap the [Original] key.
Tap the [Send Size] key.
Tap the desired send size key.
After the settings are completed, tap

.
Depending on the paper size specified for the "Scan Size",
it may not be possible to select some sizes for the "Send Size".
You cannot tap size keys that are unavailable for the "Send Size".
Tap the [Image Orientation] key with the same orientation as
the placed original.
If this setting is not correct, a suitable image may
not be transmitted.
After the settings are completed, tap

.
To configure the default setting of image orientation:
Select [System Settings] → [Image Send Settings] → [Common Settings] → [Condition
Settings]
→ [Image Orientation] in "Settings (administrator)".
The ratio used for reduction or enlargement of
the original will appear between the "Scan Size" and the "Send Size".
CHANGING THE EXPOSURE
The exposure can be changed to suit the darkness of the original.
When using the automatic document feeder, the exposure
setting cannot be changed once scanning has begun. (However, when
"Job Build" or "Preview Setting" in "Others" is used, the exposure
can be changed each time a new set of originals is inserted.)
Exposure
settings
| Exposure |
Suggestion |
|
Auto
|
This setting automatically adjusts the exposure
for light and dark parts of the original.
|
|
Manual
|
1-2
|
Select this setting when the original consists
of dark text.
|
|
3
|
Select this setting for a normal original (neither
dark nor light).
|
|
4-5
|
Select this setting when the original consists
of light text.
|
After tapping the [Exposure] key, tap the [Manual]
key.
Adjust the exposure with the slider or
 .
.
After the adjustment, tap

.
When [Auto] is selected, the exposure will
be set to "3".
CHANGING THE RESOLUTION
The resolution can be specified to match
the characteristics of the original, such as text or photo, the
size of the text, and the darkness of the image.
Resolution
settings
| Resolution |
Suggestion |
|
Standard
|
Select this setting when your original consists
of normal-sized text (like the text in this manual).
|
|
Fine
|
Select this setting when your original has small
text or diagrams with fine lines.
The original will be scanned at twice the resolution
of the [Standard] setting.
|
|
|
Super Fine
|
Select this setting when your original has intricate
pictures or diagrams.
A higher-quality image will be produced than with the
[Fine] setting.
|
|
|
Ultra Fine
|
Select this setting when your original has intricate
pictures or diagrams.
This setting gives the best image quality. However,
transmission will take longer than with the other settings.
|
|
|
Half Tone
|
Select this setting when your original is a photograph
or has gradations of color (such as a color original).
This setting will produce a clearer image than [Fine],
[Super Fine], or [Ultra Fine] used alone.
Halftone cannot be selected when [Standard] is used.
|
|
|
- When using the automatic document
feeder, the resolution setting cannot be changed once scanning has
begun. (However, when "Job Build" or "Preview Setting" in "Others"
is used, the resolution can be changed each time a new set of originals
is inserted.)
- When a fax is sent at [Ultra Fine], [Super Fine],
or [Fine] resolution, a lower resolution will be used if the
receiving machine does not have that resolution.
Tap the [Resolution] key.
Tap the key of the desired resolution.
When your original is a photograph or has gradations
of color (such as a color original), and you wish to produce
a clearer image than [Fine], [Super Fine], or [Ultra Fine]
used alone, set the [Half Tone] checkbox to

.
Halftone cannot be selected when [Standard] is used.
After the settings are completed, tap

.
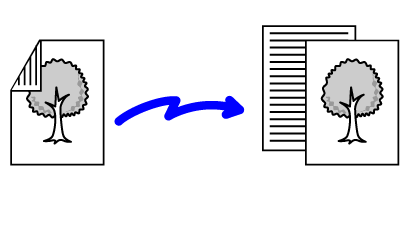
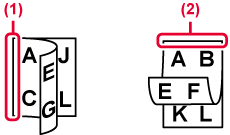
 .
.