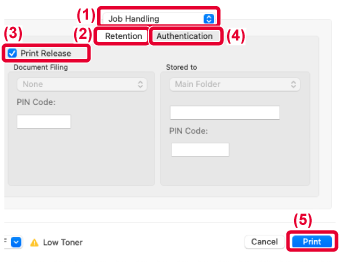USING THE PRINT RELEASE FUNCTION
This section explains how to store jobs in the primary
unit, and how to select and print jobs from a secondary unit.
If "Restrict Print Jobs" is enabled in the system settings and the function used is "Document Filing", the print release function cannot be used.
In addition, when the restriction action of "Restrict Print Jobs" is [Force Retention], even if print release is specified in the printer driver, the job will be saved in document filing.
Also, if the restriction action of "Restrict Print Jobs" is [Disable Jobs except Print Hold] and print release is specified in the printer driver, the printer job will be canceled.
Storing a job in the primary unit from your computer
When user authentication
enabled in the machine, you must enter your user information (login
name, password, etc.) in the settings screen of the printer driver
in order to print.* For explanations of
the settings, see “
PRINTER FUNCTION".
* The user information that is required
varies depending on the enabled authentication method. Check with
the machine administrator for this information.
Check the paper size and paper type used for printing.
Select a paper size and paper type that are supported
by the machine to be used.
If you select a non-supported paper size or paper type,
you may not be able to print.
In a Windows environment
Open the printer driver properties window.
- Select the printer driver of the Primary Unit.
- Click the [Preferences] button.
Configure the print release function.
- Click the [Job Handling] tab.
- Select the [Print Release] checkbox
 .
.
- Enter user information as needed.
The print release function cannot
be used at the same time as the document filing function.
You can change the number of copies and
color mode at the time of printing.
If select the [Print Release] checkbox
 in [Printing Policy] on the [Configuration]
tab, that function will always be enabled and information on various
functions will no longer appear in the print settings screen.
If less than 10 MB is free in the storage
area of the primary unit, the job will not be stored. Delete unneeded
jobs and print again.
in [Printing Policy] on the [Configuration]
tab, that function will always be enabled and information on various
functions will no longer appear in the print settings screen.
If less than 10 MB is free in the storage
area of the primary unit, the job will not be stored. Delete unneeded
jobs and print again.
Select any print settings that are needed, and click
the [OK] button.
Start printing.
In a macOS environment
In the application, select [Print] from the [File] menu.
Make sure that the machine's printer name is selected.
Configure the print release function.
- Select [Job Handling].
- Click [Retention].
- Select the [Print Release] checkbox
 .
.
- Click [Authentication] and enter your user information as
needed.
If user authentication is not enabled, this step can
be omitted.
For more information, see “
Authentication Settings".
- Select any other print settings that are needed, and click
the [Print] button.
- The print release function cannot
be used at the same time as the document filing function.
- You can change the number of copies and
color mode at the time of printing.
- If less than 10 MB is free in the storage
area of the primary unit, the job will not be stored. Delete unneeded
jobs and print again.
Start printing.
Printing/deleting a job stored in the primary unit from a secondary
unit
This section explains how to print and delete
a stored job from a secondary unit.
Tap the [Print Release] key on the Home screen.
- A list of the jobs
stored in the primary unit appears.
- If the main power of
the primary unit is not on, a message will appear and you will not
be able to view the stored jobs.
Print or delete the selected job.
- Tap the job you want to print or delete. The checkbox
is selected
 .
. You can select more
than one job.
You can select all
jobs with the [Select All] key.
- Configure print settings.
To delete the job
from the primary unit after printing, select the [Print and Delete the Data] checkbox
 . (This step is no necessary when only
deleting the job.)
. (This step is no necessary when only
deleting the job.)
- Start printing or deleting.
If you are deleting
the job, a confirmation screen will appear. Select [Yes]
to delete.
A: Machine iconThe communication status
with the primary unit is displayed. By tapping the machine icon,
detailed information is displayed.
B: Pull-down menuAppears when the MFP
group collaboration function is used.
By selecting another MFP group in this pull-down menu, the print
jobs of the other MFP groups are displayed.
When user authentication is enabled, only the print
jobs of the logged-in user appear.
- When the secondary unit is a monochrome
machine, [B/W Print] does not appear and jobs saved in color are
printed in monochrome.
- When the secondary unit is a color machine,
jobs saved in monochrome are printed in monochrome even if the [B/W Print] checkbox
is not selected
 .
.
- If you selected a setting such as stapling
that cannot be executed because the secondary unit does not have
the necessary option, the setting will be disregarded.
- If the selected job is a PS file, the job
will only be printed if the secondary unit supports PS file printing.
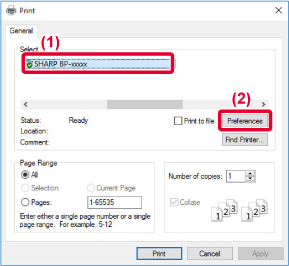
 .
.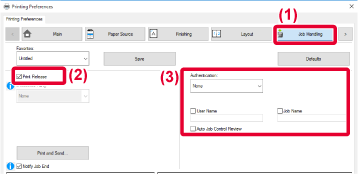
 in [Printing Policy] on the [Configuration]
tab, that function will always be enabled and information on various
functions will no longer appear in the print settings screen.
in [Printing Policy] on the [Configuration]
tab, that function will always be enabled and information on various
functions will no longer appear in the print settings screen.
 .
.