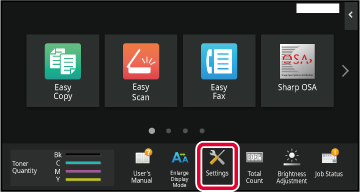You can have received faxes
automatically forwarded to a fax address, Internet fax address,
e-mail address, file server address, desktop address, or network
folder address. Received data can be forwarded to the specified
destinations without being printed.
Configure all forwarding settings for received faxes
in setting mode (Web version). For the procedure for accessing the setting
mode (Web version), see Quick Start Manual.
The following explanation assumes that the setting mode (Web
version) has been accessed with administrator rights.
In "Settings (Web version)", click [System Settings] → [Image Send Settings] →
[Inbound Routing (Forwarding/Storing) Settings] → [Administration Settings].
In "Inbound Routing", select [Enable] and click the [Submit]
button.
Users without administrator rights can be prohibited
from storing, editing, and deleting forwarding tables in this screen, and
from specifying which table is used. To do so, set the checkboxes
for the following items to

.
- Disable Registration of Forward Table
- Disable Change/Delete of Forward Table
- Disabling of Forward Condition Change
Specify in [Print Style Setting] whether or not to have the machine to print
the faxes to forward when inbound routing is enabled. After the
settings are completed, be sure to click the [Submit] button.
- [Always Print]: Always prints received data
before forwarding the data.
- [Print at Error]: Prints received data only
when an error prevents forwarding.
- [Save Only at Error]: Saves received data only
when an error prevents forwarding. For the saved data, the error address
can be confirmed and the data can be resent. From the [Scan]
or [Fax] tab in the job status screen, tap [Check Error Box] on
the action panel.
Click [Sender Address Registration] in the [Inbound Routing (Forwarding/Storing) Settings]
menu in the "Settings
(Web version)".
Enter the sender address or fax number in "Internet Fax Address"
or "Fax Number" as appropriate, and click the [Add to List] button.
The entered address will be added to the "Address to be Entered"
list. Enter the address directly (maximum of 1500 characters) or
select the address from a global address book by clicking the [Global Address Search]
button. To store multiple sender addresses or fax numbers, repeat
these steps.
- If you wish to have only faxes from
specified addresses forwarded, store the desired sender addresses.
Send addresses stored here can be selected from a list when you
store a forwarding table.
- A maximum of 500 sender numbers/addresses
can be stored.
- To delete an entered address, select the
address in "Address to be Entered" and click the [Delete] button.
When you have finished adding addresses, click the [Submit]
button.
Click [Inbound Routing Settings] in the [Inbound Routing (Forwarding/Storing) Settings]
in the "Settings
(Web version)" menu and click the [Add] button.
Enter a "Table Name".
Select the sender whose faxes will be forwarded.
- To forward all
received data, select [Forward All Received Data].
- To forward only data
received from specific senders, select [Forward received data from specified senders
only.]. To forward
all data except data from specific senders, select [Forward all received data except
that from specified senders.].
Then, select the appropriate senders from the list and click the
[Add] button.
When selecting senders from the "Sender Address Setting" list,
you can use the [Shift] key or the [Ctrl] key on your keyboard to
select multiple senders.
Select the forwarding conditions.
- To always forward
received data, select [Always Forward].
- To specify a day and
time on which received data will be forwarded, select [Forward received data only
on specified days.]
and select the checkbox (
 ) of the desired day of the week. To specify
a time, select the [Set Forwarding Time] checkbox (
) of the desired day of the week. To specify
a time, select the [Set Forwarding Time] checkbox (
 ) and specify the time.
) and specify the time.
Up to three forwarding day and time settings can
be set for one forwarding table, and a forwarding destination can
be set for each set time. To configure these settings, use the [Forward
Condition] tabs to access each setting.
Select the file format.
The format can be set separately for each forwarding
address (for each of forwarding addresses 1, 2, and 3 in the table).
- Images forwarded in TIFF format may
not be displayed correctly in some recipient environments. In this
event, change the file format to PDF.
- If the Internet fax address is selected
as a recipient, data is forwarded in TIFF regardless of the specified
format.
- If a fax number is selected as a recipient,
the file format is ignored.
Select the recipient from the address book.
You can specify multiple registered addresses or telephone
numbers from the address book of the machine.
Up to 1,000 recipients can be registered for Recipients
1, 2, and 3 in total.
When you select the recipients from the address book, up to 1,000 recipients can be registered for e-mail and up to 400
recipients can be registered for network folder, FTP/Desktop, Internet fax, and fax.
A direct SMTP address cannot be specified as a
forwarding destination.
Enter a recipient directly and specify the recipient.
- Specify this information
if necessary.
- Enter an e-mail address,
an Internet fax address, a direct SMTP address, or a fax number
directly and tap the [Add] key.
- When you specify an e-mail
address or a fax number, you can use the global address search.
- When you specify a fax
number, also specify the international correspondence mode.
- When enter the recipients
directly, up to 100 recipients can be registered for e-mail address,
network folder, FTP/Desktop, Internet fax, and fax.
Click [Submit].
Click [Inbound Routing Settings] in the [Inbound Routing (Forwarding/Storing) Settings]
in "Settings
(Web version)".
From the forwarding table, select [Forward to All Forward Destinations] or [Forward
based on Forward Condition].
From the forwarding table, select [Always Forward] or [Forward received data only
on specified days.].
The forwarding permission settings that appear here are
linked to the forwarding conditions set in step 10.
If you wish to use different forwarding conditions than
those set in step 10, set the forwarding permission settings.
- To use the inbound routing function,
enable the forwarding tables that you wish to use from among the
stored tables.
- To delete a forwarding table, click the
checkbox next to the table name so that it is selected (
 ) and click [Delete].
) and click [Delete].
Click [Submit].